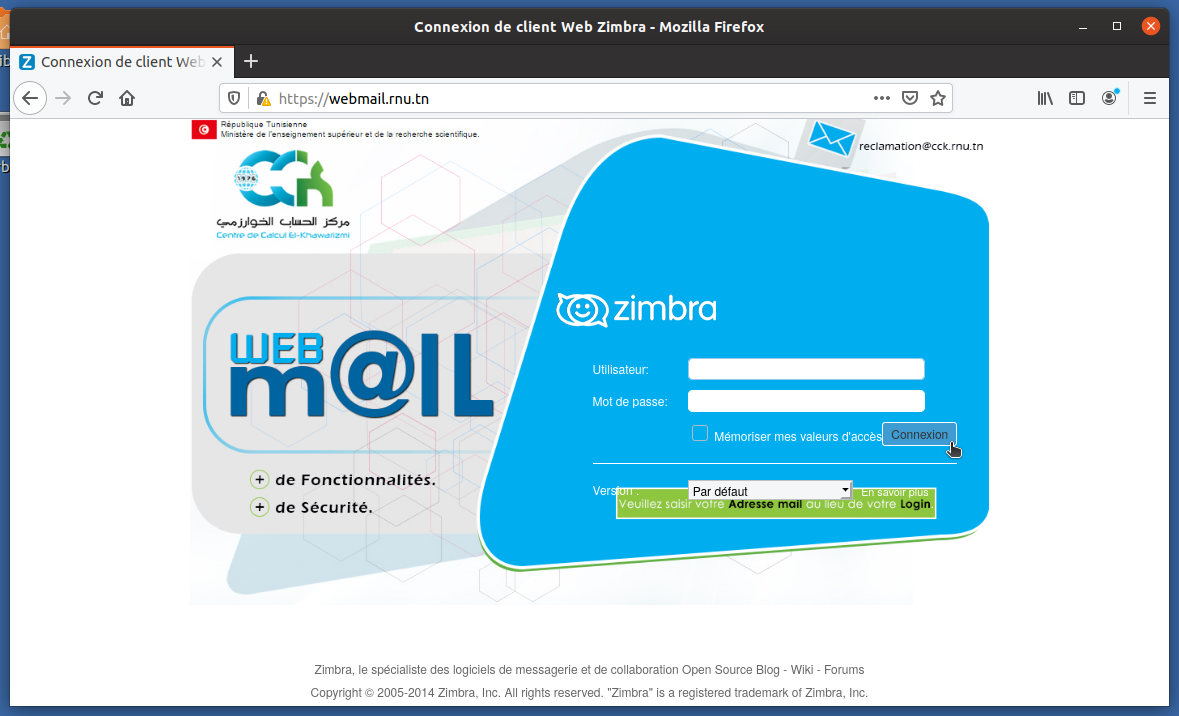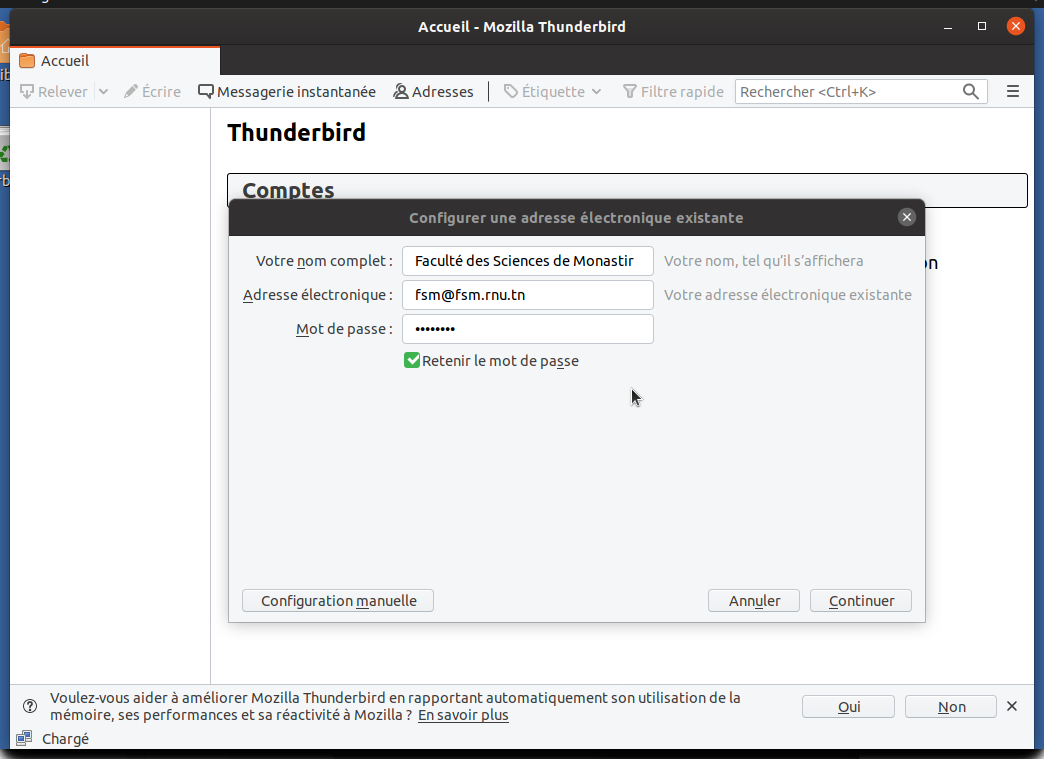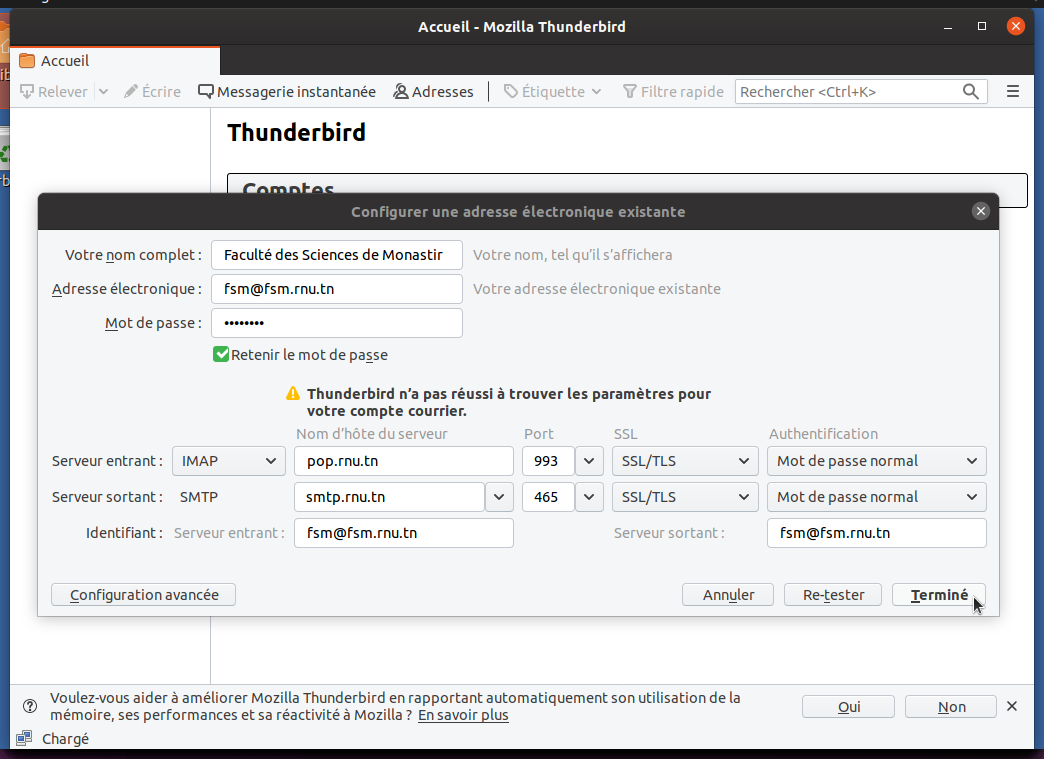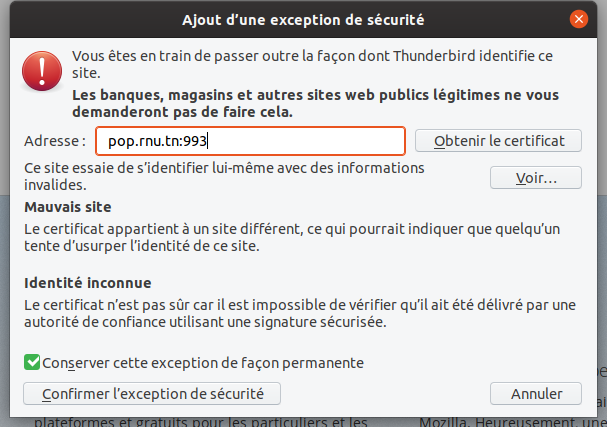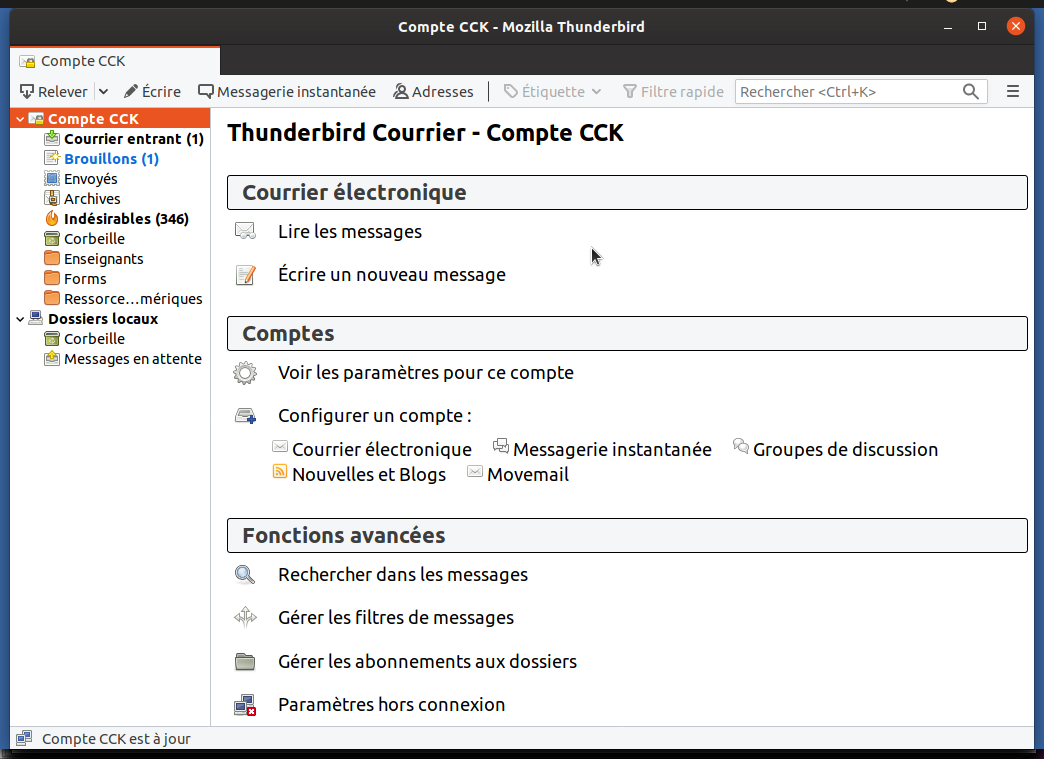Configuration du compte mail CCK avec Thunderbird

Nouvelle version de cet article suite à la sortie de la nouvelle version de Thunderbird Supernova (juillet 2023) : Configuration du compte mail CCK avec Thunderbird Supernova
Pourquoi Thunderbird ?
Thunderbird est un client de messagerie pour PC. C’est un logiciel libre respectueux de la vie privée de ses utilisateurs. Il peut être téléchargé et installé sur des systèmes d’exploitations différents. Il est simple à utiliser et peut être enrichis par des fonctionnalités supplémentaires via des modules spécifiques.
Activation du compte mail
Quand le service mail du Centre de Calcul El-Khawarizmi - CCK valide la création du compte mail l’utilisateur reçoit un mail de confirmation avec un mot de passe temporaire, un jeton, qui doit être obligatoirement changé avant de pouvoir utiliser le nouveau compte. Pour changer ce mot de passe temporaire il faut ouvrir le site webmail (https://webmail.rnu.tn) et suivre les étapes décrites ci-dessous.
Saisir l’adresse mail dans la zone « Utilisateur » ;
Saisir le jeton dans la zone « Mot de passe » ;
Cliquer sur le bouton « Connexion » ;
Deux nouvelles zones de saisie et de confirmation du mot de passe seront affichées ;
Saisir un nouveau mot de passe et confirmer le dans ces deux nouvelles zones. Ce nouveau mot de passe sera votre mot de passe du compte.
N.B. Toutes les étapes précédentes se font une seule fois. Par la suite, pour utiliser le webmail il suffit de se connecter avec l’adresse mail et le mot de passe du compte.
Configuration de Thunderbird
Après l’installation de Thunderbird et lors du premier lancement, l’application affichera une boîte de dialogue pour configurer une adresse électronique existante. Comme indiqué dans la capture d’écran ci-dessous compléter les informations manquantes, Votre nom complet, Adresse électronique et Mot de passe puis cliquer sur le bouton « Continuer ».
Thunderbird tentera de détecter automatiquement les paramètres du serveur sans réussite. Des nouveaux champs vont apparaître dans la boîte de dialogue et il faut les remplir et les corriger comme indiqué dans la capture d’écran ci-dessous puis cliquer sur « Terminer ».
Les paramètres des serveurs sont :
Serveur entrant : IMAP
Nom d’hôte du serveur : pop.rnu.tn
Port : 993
SSL : SSL/TLS
Authentification : Mot de passe normal
Serveur sortant : SMTP
Nom d’hôte du serveur : smtp.rnu.tn
Port : 465
SSL : SSL/TLS
Authentification : Mot de passe normal
Les identifiants du serveur entrant et du serveur sortant sont les mêmes et c’est l’adresse mail.
Les serveurs du CCK utilisent des connexions sécurisées avec des certificats qui ne sont pas reconnus par Thunderbird. Une boîte de dialogue, capture d’écran ci-dessous, d’ajout d’une exception de sécurité sera affichée et il suffit de cliquer sur le bouton « Confirmer l’exception de sécurité »
N.B. Une boîte de dialogue équivalente sera aussi affichée lors de l’envoi du premier mail, capture d’écran ci-dessous. Idem, il suffit de cliquer sur le bouton « Confirmer l’exception de sécurité » pour envoyer le premier mail.
Ça y est, la configuration est terminée et il est possible maintenant d’envoyer et de recevoir des mails.
Il est aussi possible de configurer dans Thunderbird d’autres adresses mail (Gmail, Yahoo, etc.) et ainsi les regrouper dans une seule application.
Découvrir encore plus Thunderbird : Fonctionnalités de Thunderbird
Enjoy !