Configuration du compte mail CCK sur Android avec K9
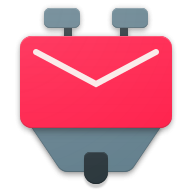
Chaque smartphone avec le système Android offre une application de courrier électronique préinstallée(*). Il est possible de configurer cette application pour le compte mail universitaire. Mais dans cet article je décris les étapes de configuration avec l'application K9.
(*) Je ne parle pas de l'application GMail qui est là pour compliquer la tâche d'ajout d'un compte mail différent de celui fournit par Google. Voici un article qui relate comment Google et son service Gmail abusent de leur position dominante : GMail is Breaking Email. Il devient donc indispensable d’utiliser les adresses e-mail et les applications alternatives afin de lutter contre cette nouvelle dictature numérique. D’ailleurs l'application K9 peut être configurée avec un compte GMail.
Pourquoi K9 ?
K9 Mail est une application de courrier électronique pour Android. Elle est libre et respectueuse de la vie privée de ses utilisateurs. Elle est disponible en téléchargement sur le magasin alternatif F-Droid ansi que sur Google Play.
Étapes de configuration
Étape 01
Au premier lancement de l’application K9 une fenêtre de bienvenue est affichée (capture d’écran ci-dessous). Pour poursuivre il suffit d’appuyer sur « SUIVANT ».
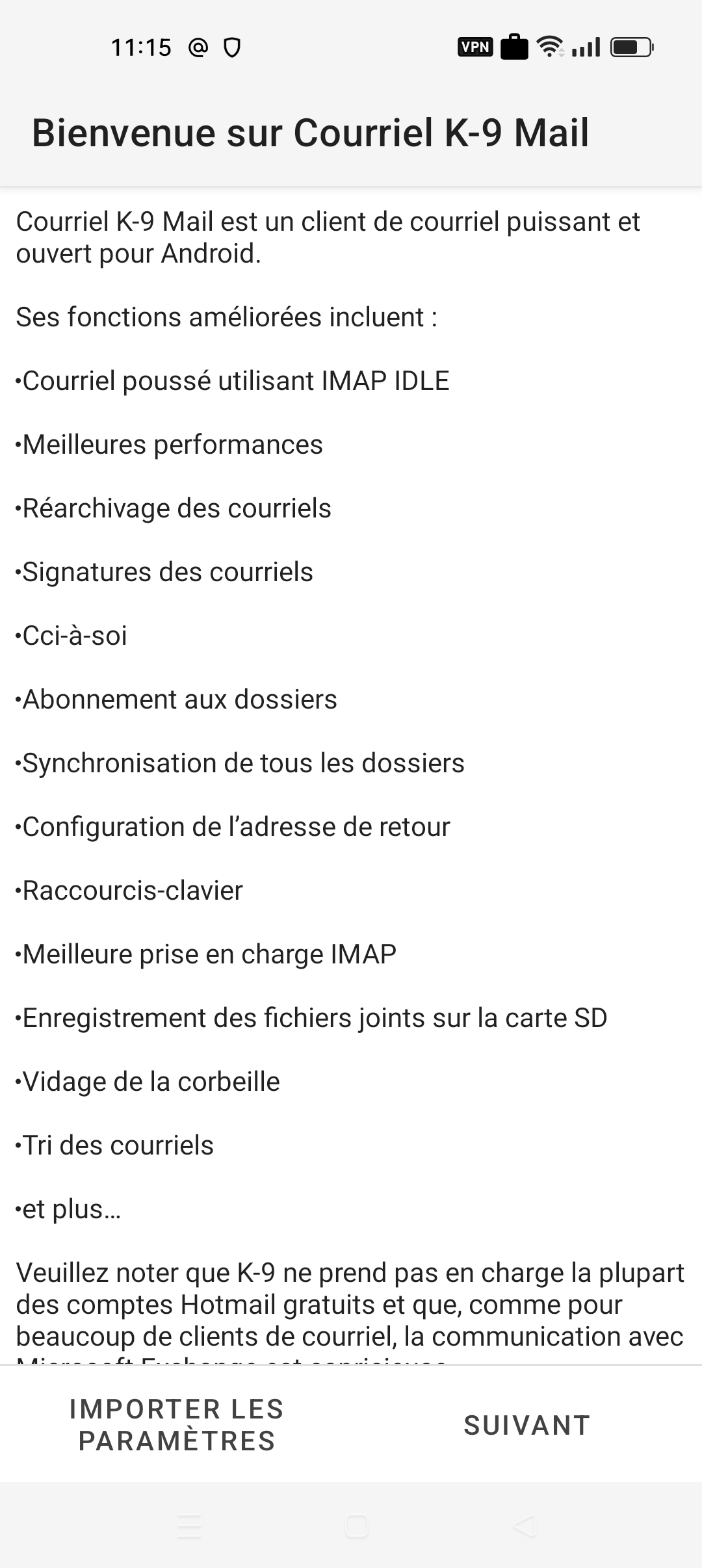
Étape 02
Comme le montre les deux captures d’écran ci-dessous, les étapes de configuration du nouveau compte commencent par la saisie de l’adresse mail suivie par la saisie du mot de passe associer à ce compte.
Étape 03
Dans cette étape il faut indiquer le type du compte et donner les paramètres des serveurs entrant et sortant (voir les trois captures d’écran ci-dessous). Dans le premier écran affiché, il faut choisir le type de compte « IMAP ». Dans l’écran des paramètres du serveur entrant il suffit de remplacer le contenu du champ « Serveur IMAP » par « pop.rnu.tn ». Dans l’écran des paramètres du serveur sortant il suffit de remplacer le contenu du champ « Serveur SMTP » par « smtp.rnu.tn ». Aucune autre modification n’est nécessaire.
Les paramètres des serveurs sont :
- Serveur entrant :
- Serveur IMAP : pop.rnu.tn
- Sécurité : SSL/TLS
- Port : 993
- Nom d'utilisateur : L'adresse mail
- Authentification : Mot de passe normal
- Mot de passe : Le mot de passe du compte mail
- Serveur sortant :
- Serveur SMTP : smtp.rnu.tn
- Sécurité : SSL/TLS
- Port : 465
- Nom d'utilisateur : L'adresse mail
- Authentification : Mot de passe normal
- Mot de passe : Le mot de passe du compte mail
Étape 04
Maintenant il ne reste qu’à définir quelques paramètres comme la fréquence de récupération des mails, le nom du compte et votre nom complet (captures ci-dessous).
Étape 05
Ça y est, la configuration est terminée et il est possible maintenant d’envoyer et de recevoir des e-mails depuis votre smartphone.
Enjoy !

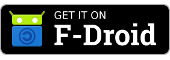
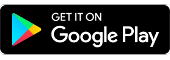
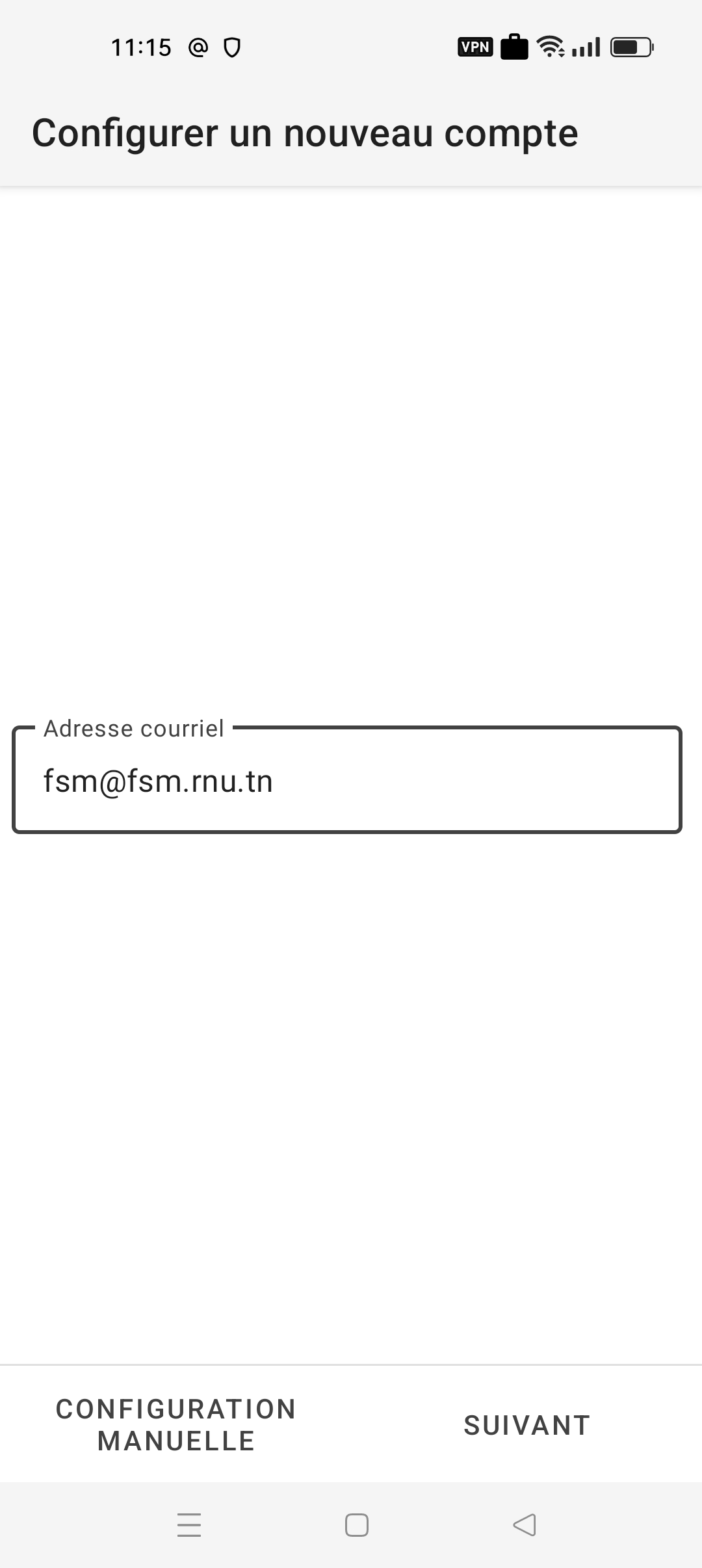
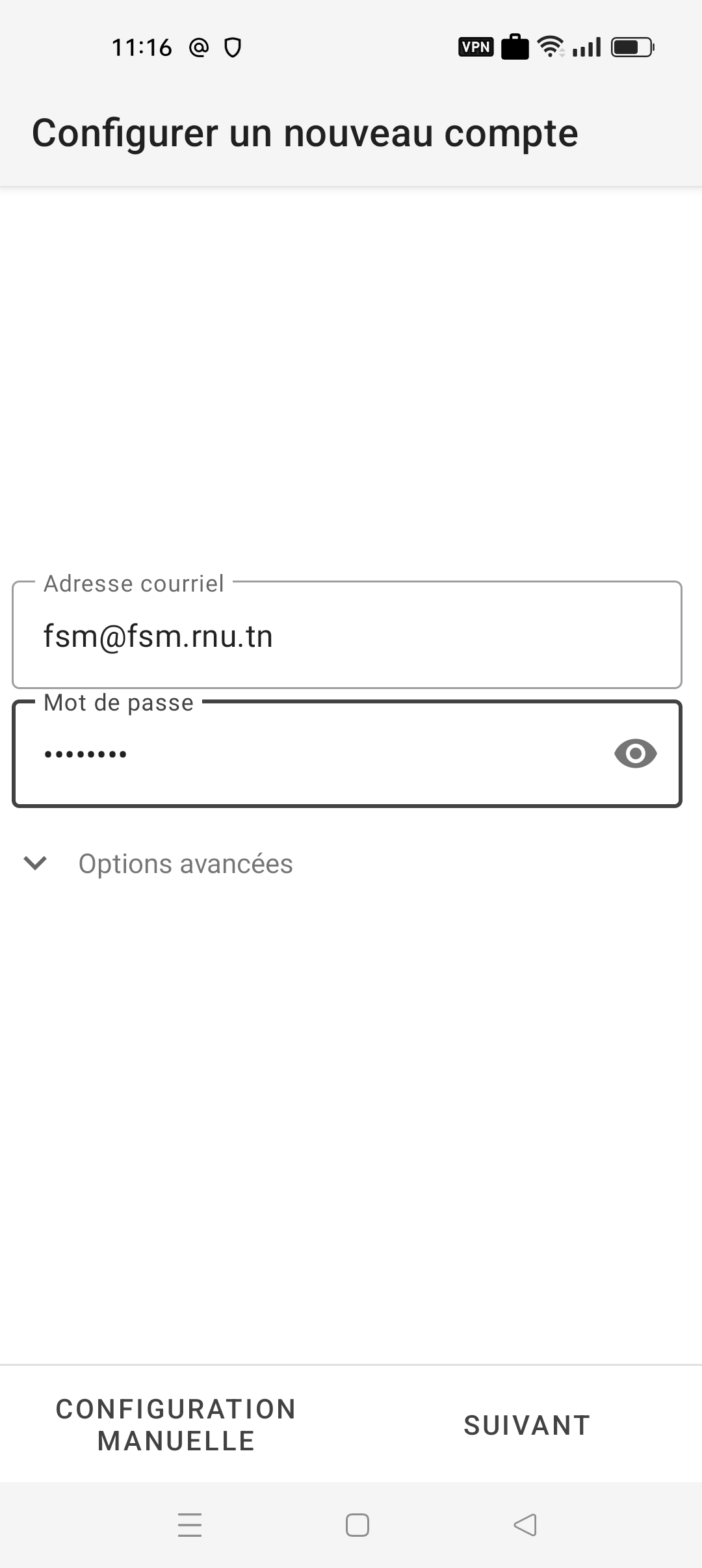
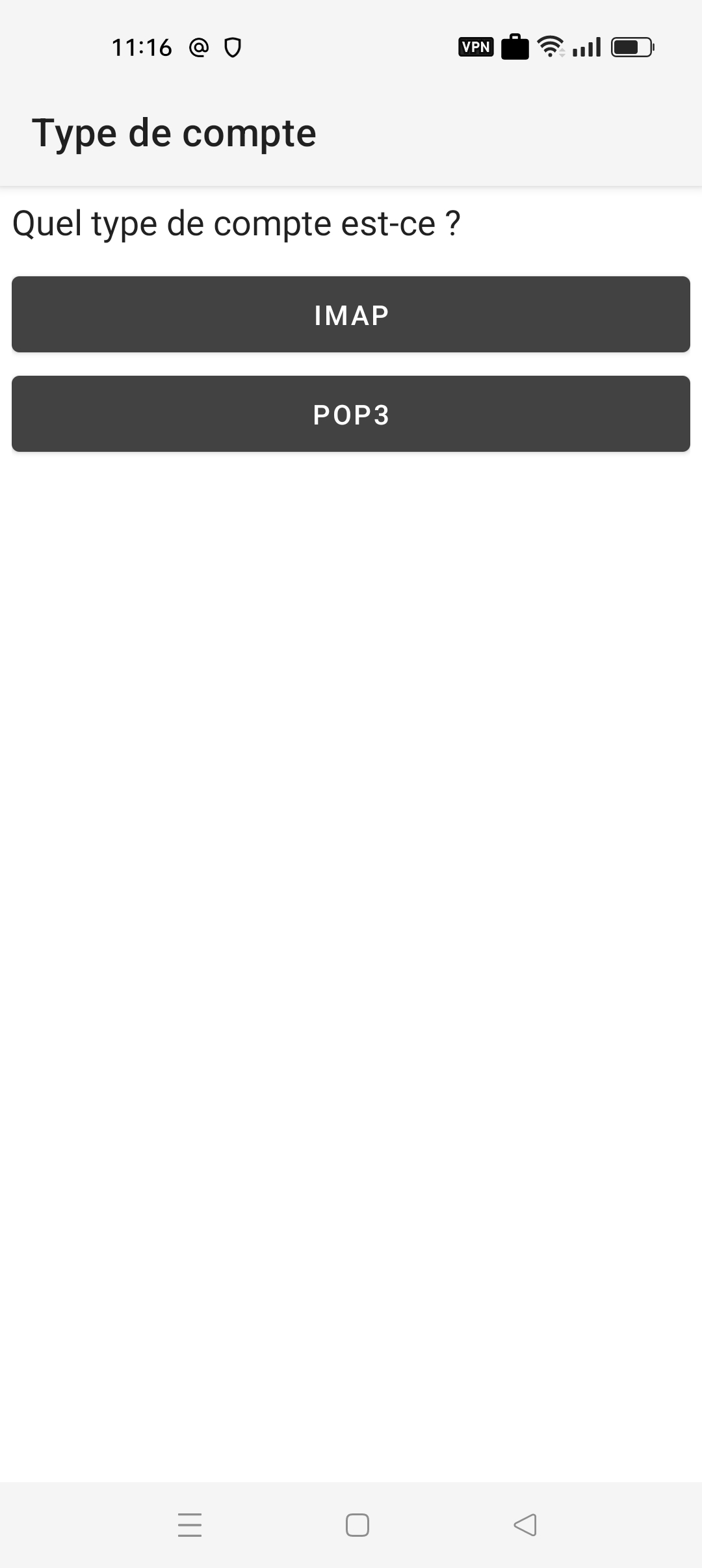
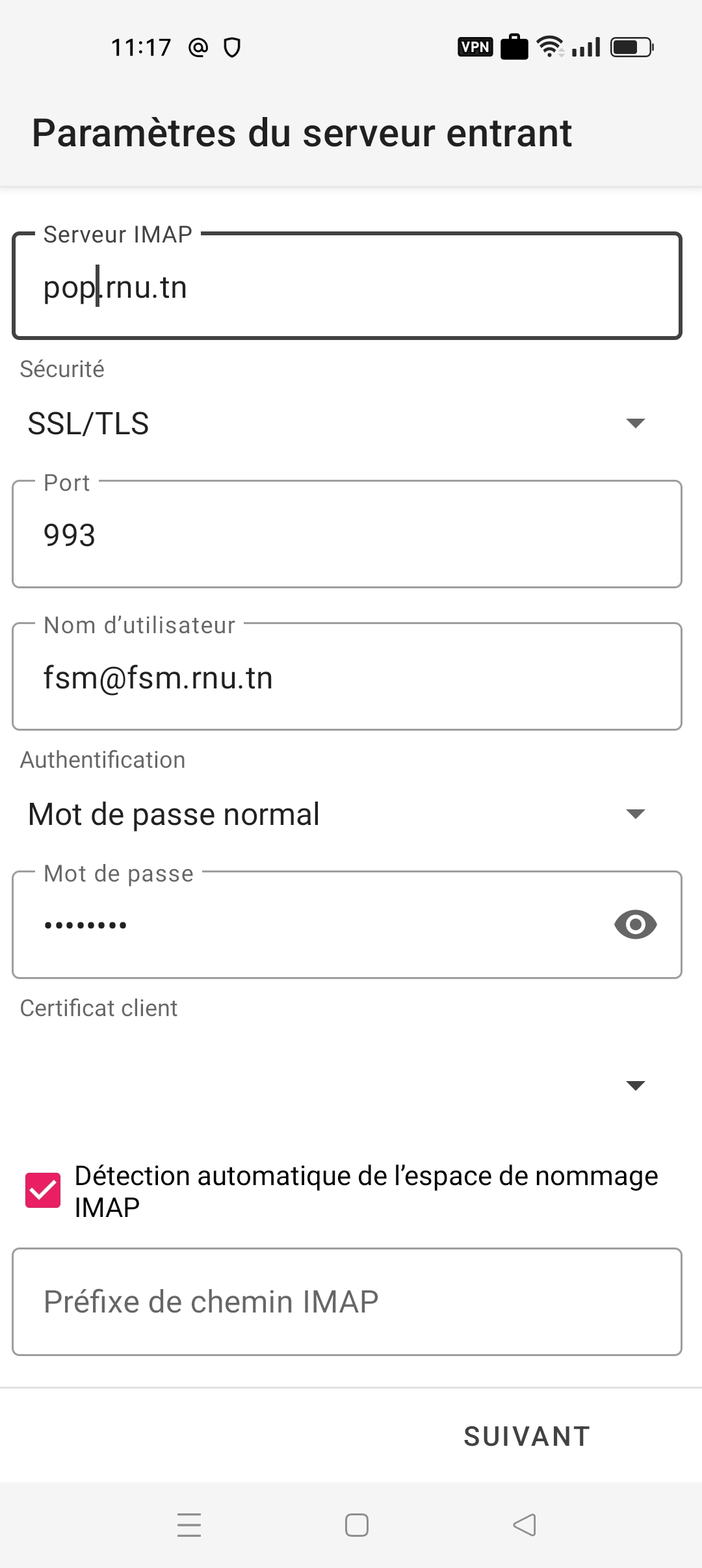
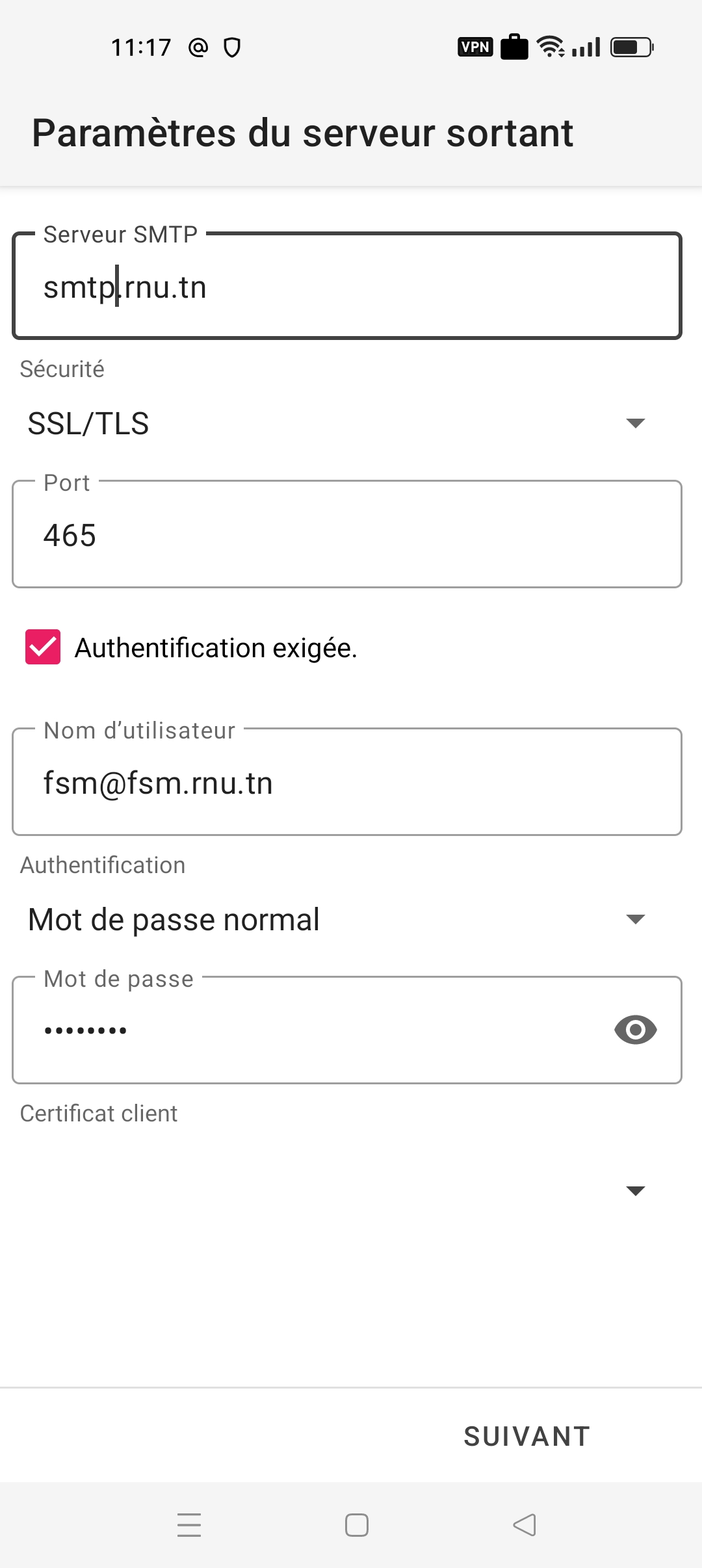
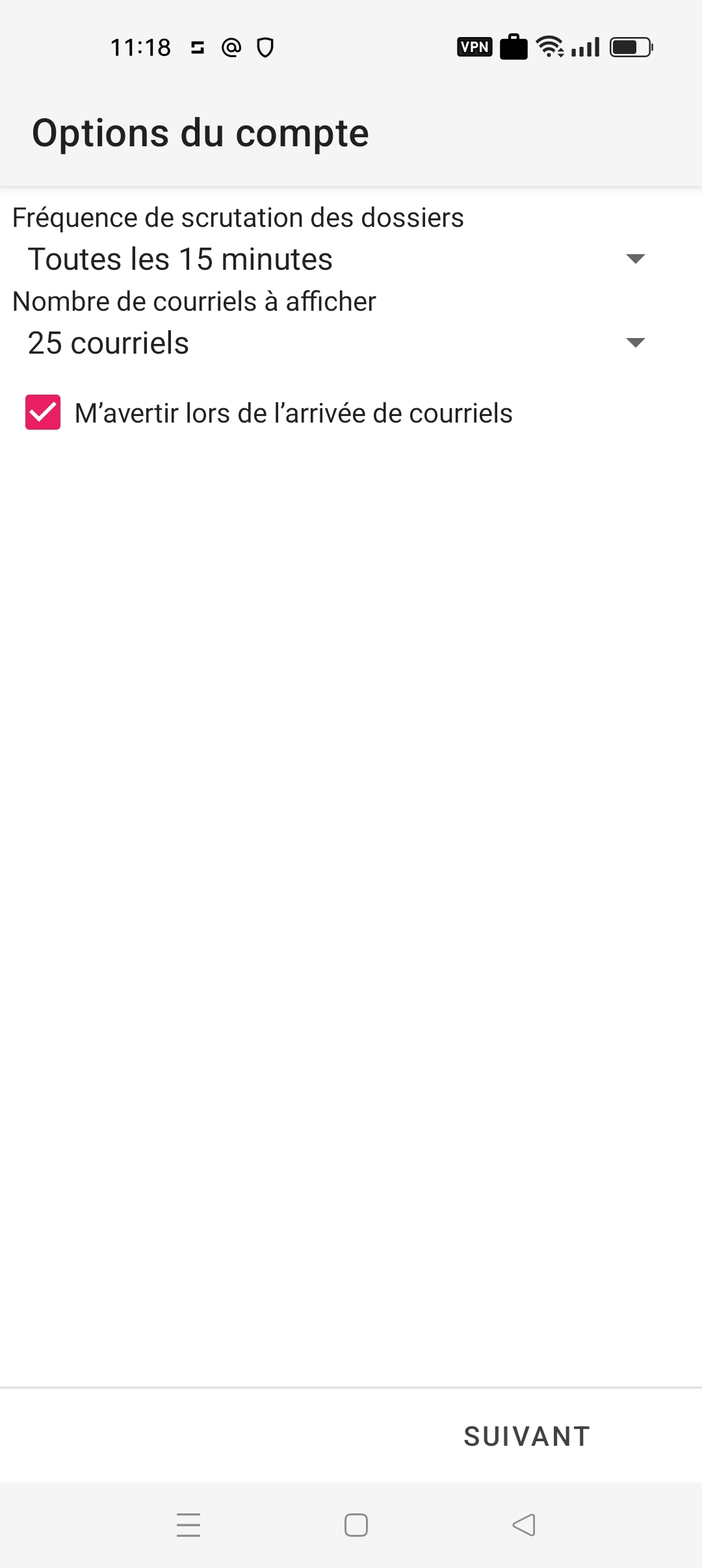
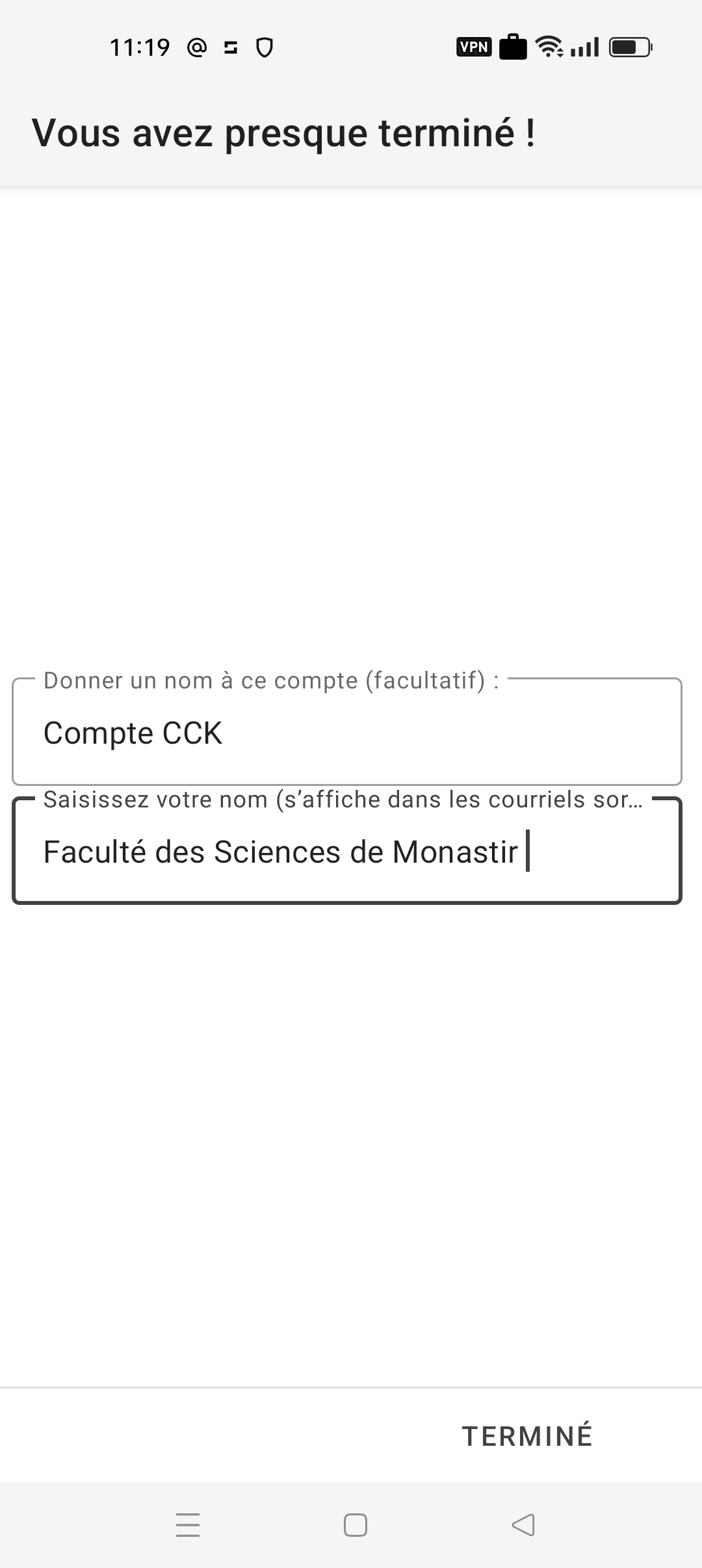
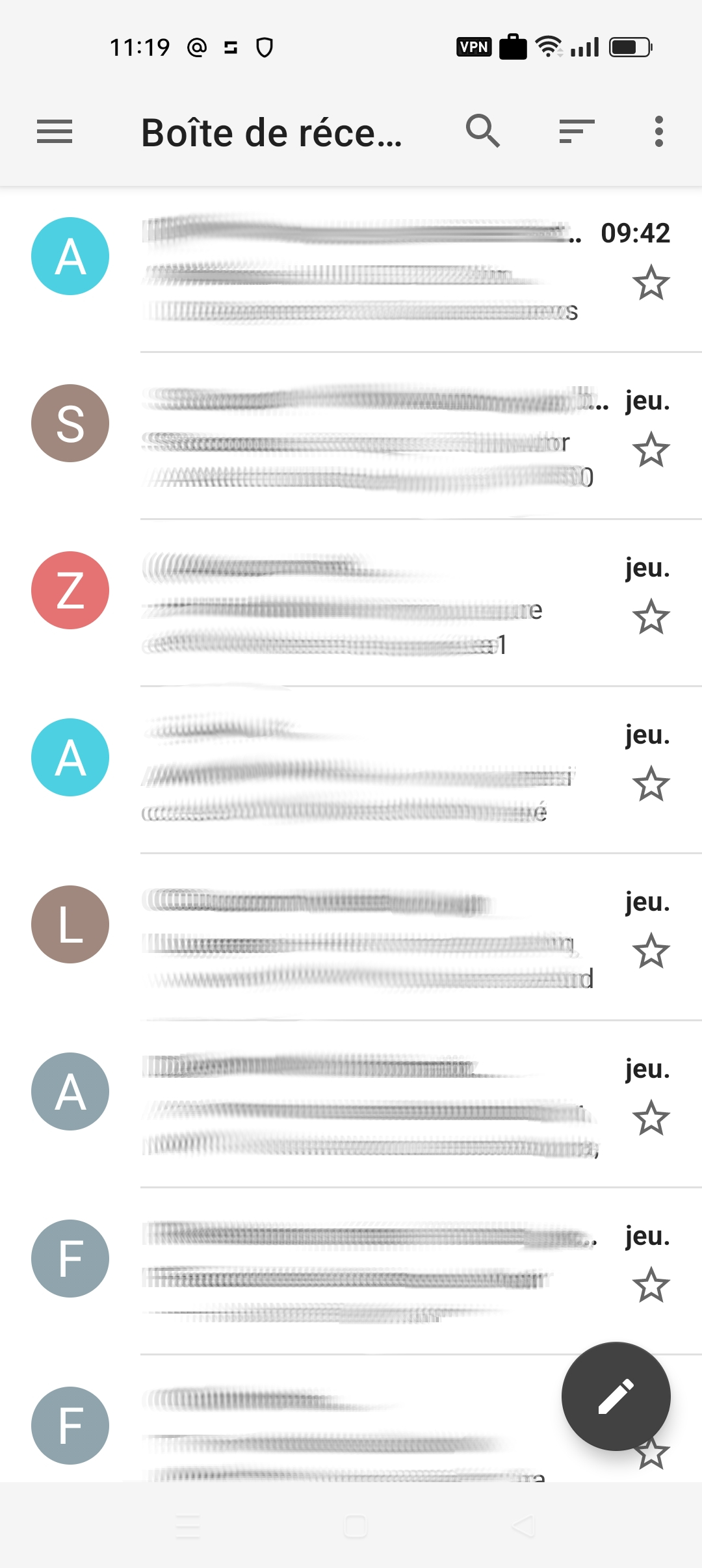
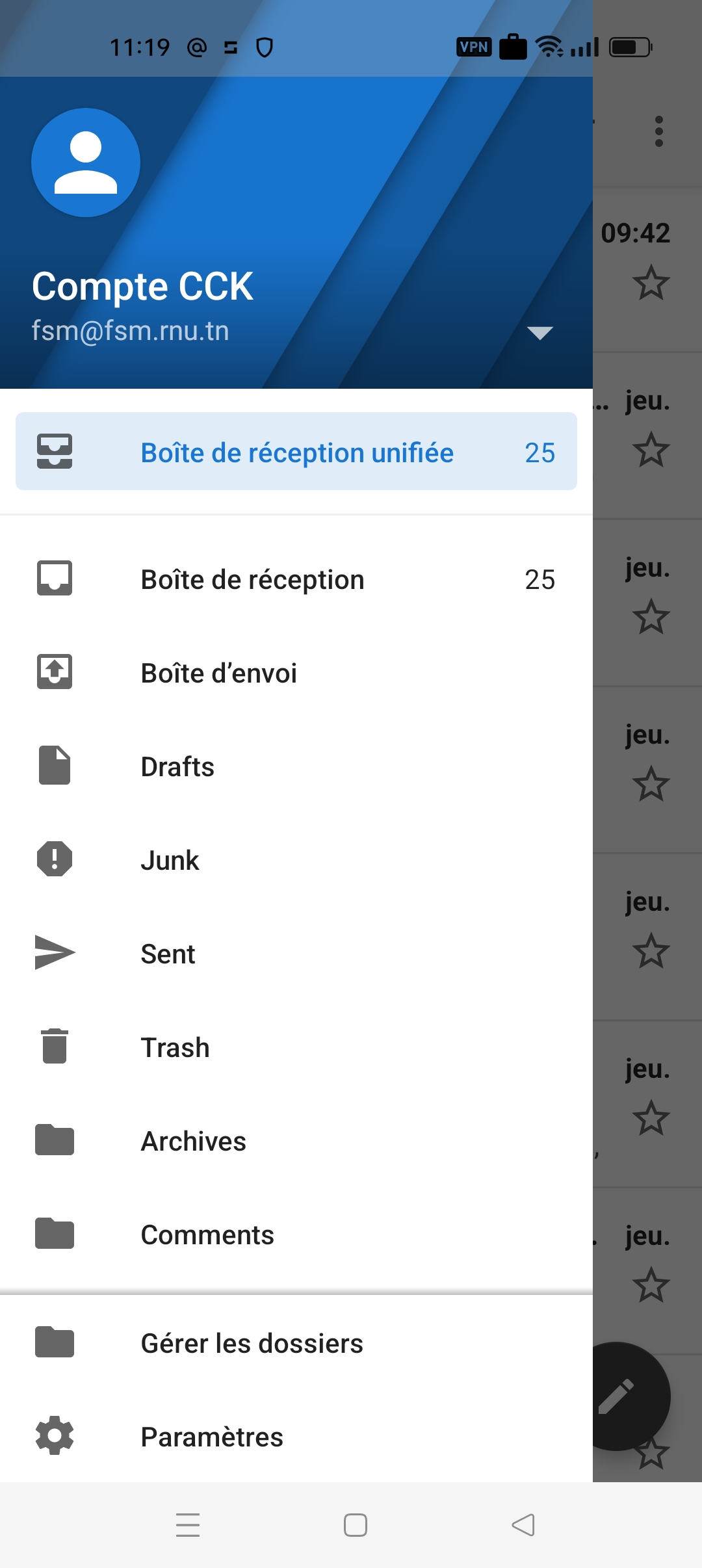
Ajouter un commentaire