Configuration du compte mail CCK avec Thunderbird Supernova

Suite à la sortie de la nouvelle version de Thunderbird Supernova (juillet 2023), il était nécessaire de mettre à jour l'ancien article (lien). Cette mise à jour intervient aussi dans un contexte où les GAFAM abusent de leur position dominante afin de tuer les moyens de communication ouverts et en particulier l’e-mail. Un exemple avec Google et son service Gmail : GMail is Breaking Email. Il devient donc indispensable d’utiliser les adresses e-mail alternatives afin de lutter contre cette nouvelle dictature numérique.
Pourquoi Thunderbird ?
Thunderbird est un client de messagerie pour PC. C’est un logiciel libre respectueux de la vie privée de ses utilisateurs. Il peut être téléchargé et installé sur des systèmes d’exploitations différents. Il est simple à utiliser et peut être enrichis par des fonctionnalités supplémentaires via des modules spécifiques.
Étapes de configuration
Étape 01
Après l’installation de Thunderbird et lors du premier lancement, l’application affichera une boîte de dialogue pour configurer une adresse e-mail existante. Comme indiqué dans la capture d’écran ci-dessous compléter les informations manquantes, Votre nom complet, Adresse e-mail et Mot de passe puis cliquer sur le bouton « Continuer ».
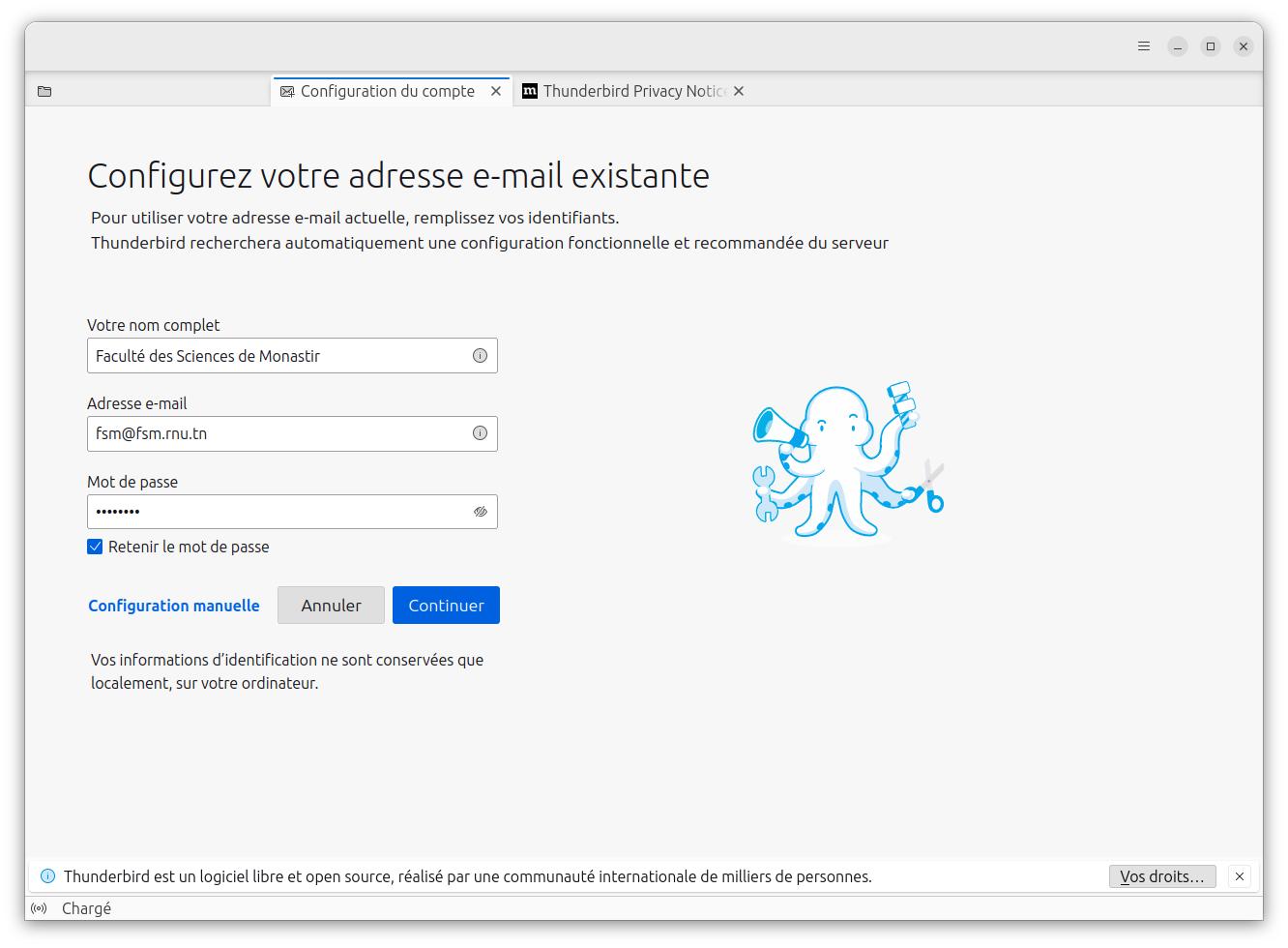
Étape 02
Thunderbird tentera de détecter automatiquement les paramètres du serveur sans réussite. Des nouveaux champs vont apparaître et il faut les remplir et les corriger comme indiqué dans la capture d’écran ci-dessous.
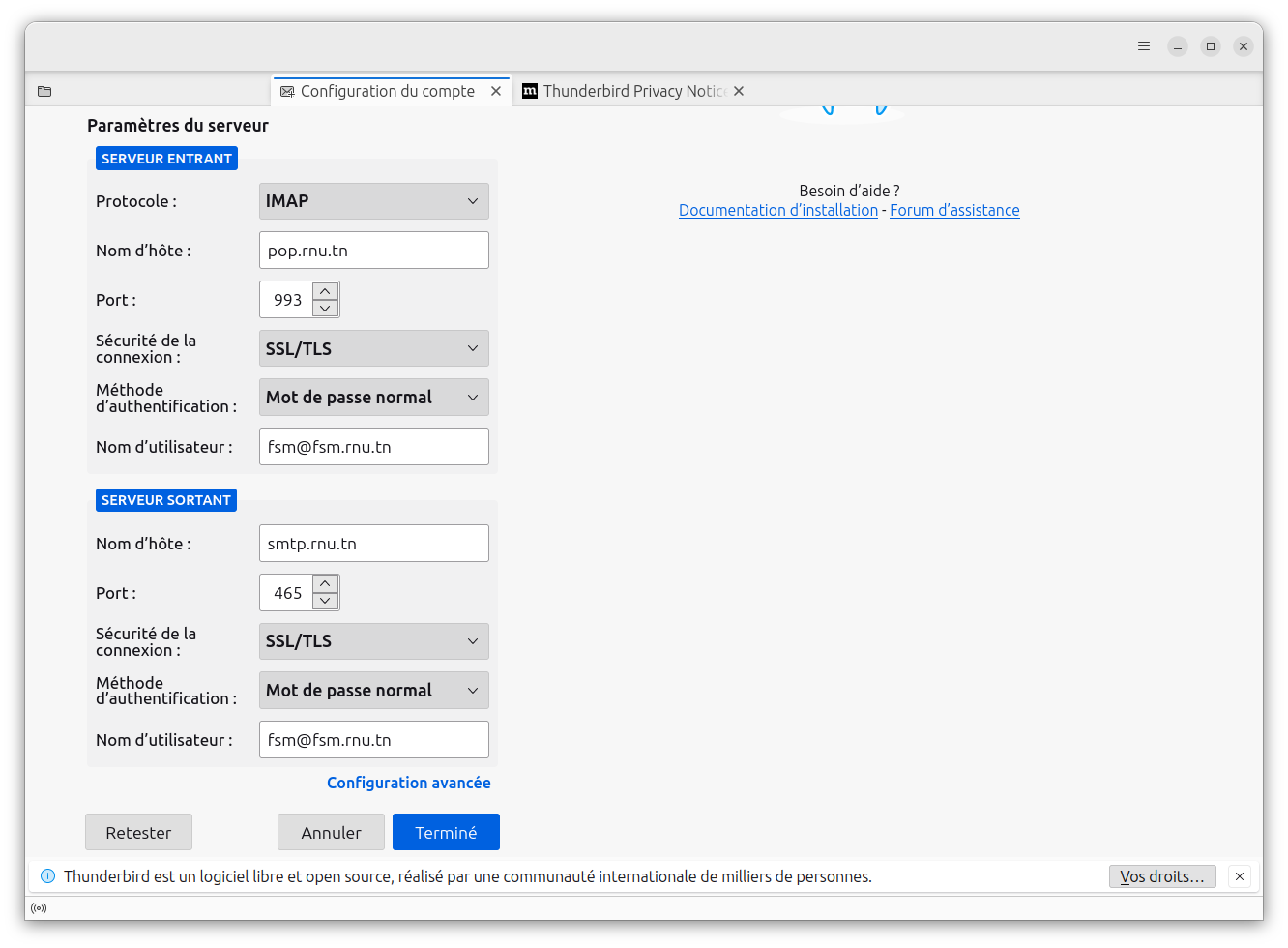
Les paramètres des serveurs sont :
- Serveur entrant : IMAP
- Nom d’hôte du serveur : pop.rnu.tn
- Port : 993
- SSL : SSL/TLS
- Authentification : Mot de passe normal
- Serveur sortant : SMTP
- Nom d’hôte du serveur : smtp.rnu.tn
- Port : 465
- SSL : SSL/TLS
- Authentification : Mot de passe normal
Le nom d'utilisateur du serveur entrant et du serveur sortant est le même et c’est l’adresse e-mail.
Étape 03
Afin de s’assurer que les paramètres du serveur sont corrects, il suffit de cliquer sur le bouton « Retester ». S’ils le sont, un bandeau vert s’affichera comme dans la capture d’écran ci-dessous. Sinon il faut bien vérifier les paramètres de l’étape précédente. Quand le test est concluant, cliquer sur le bouton « Terminé ».
Étape 04
La création du compte est réussie. Cliquer sur le bouton « Terminé ».
Étape 05
Ça y est, la configuration est terminée et il est possible maintenant d’envoyer et de recevoir des e-mails.
Il est aussi possible de configurer dans Thunderbird d’autres adresses e-mail (Gmail, Yahoo, etc.) et ainsi les regrouper dans une seule application.
Découvrir encore plus Thunderbird : Fonctionnalités de Thunderbird
Enjoy !

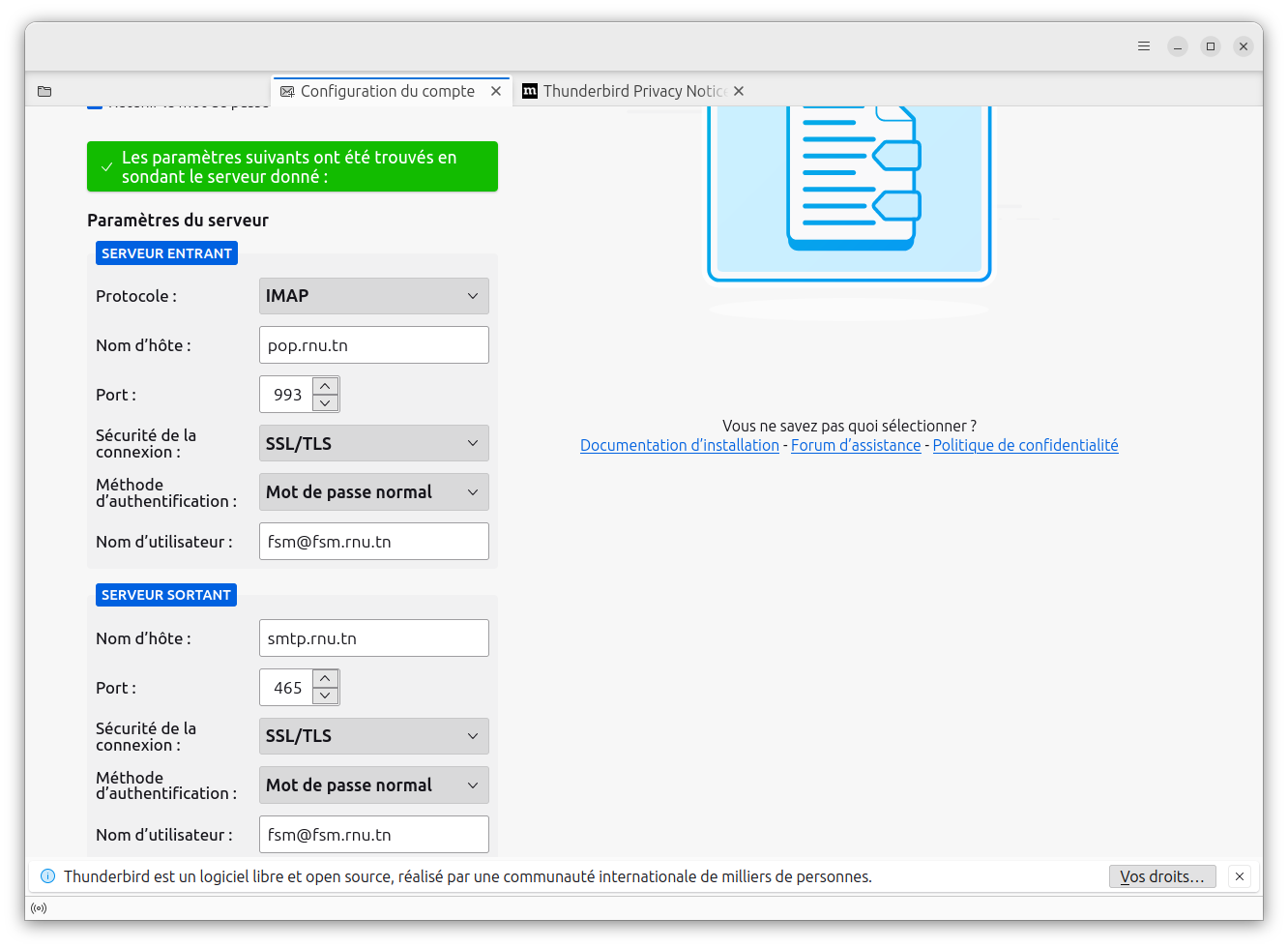
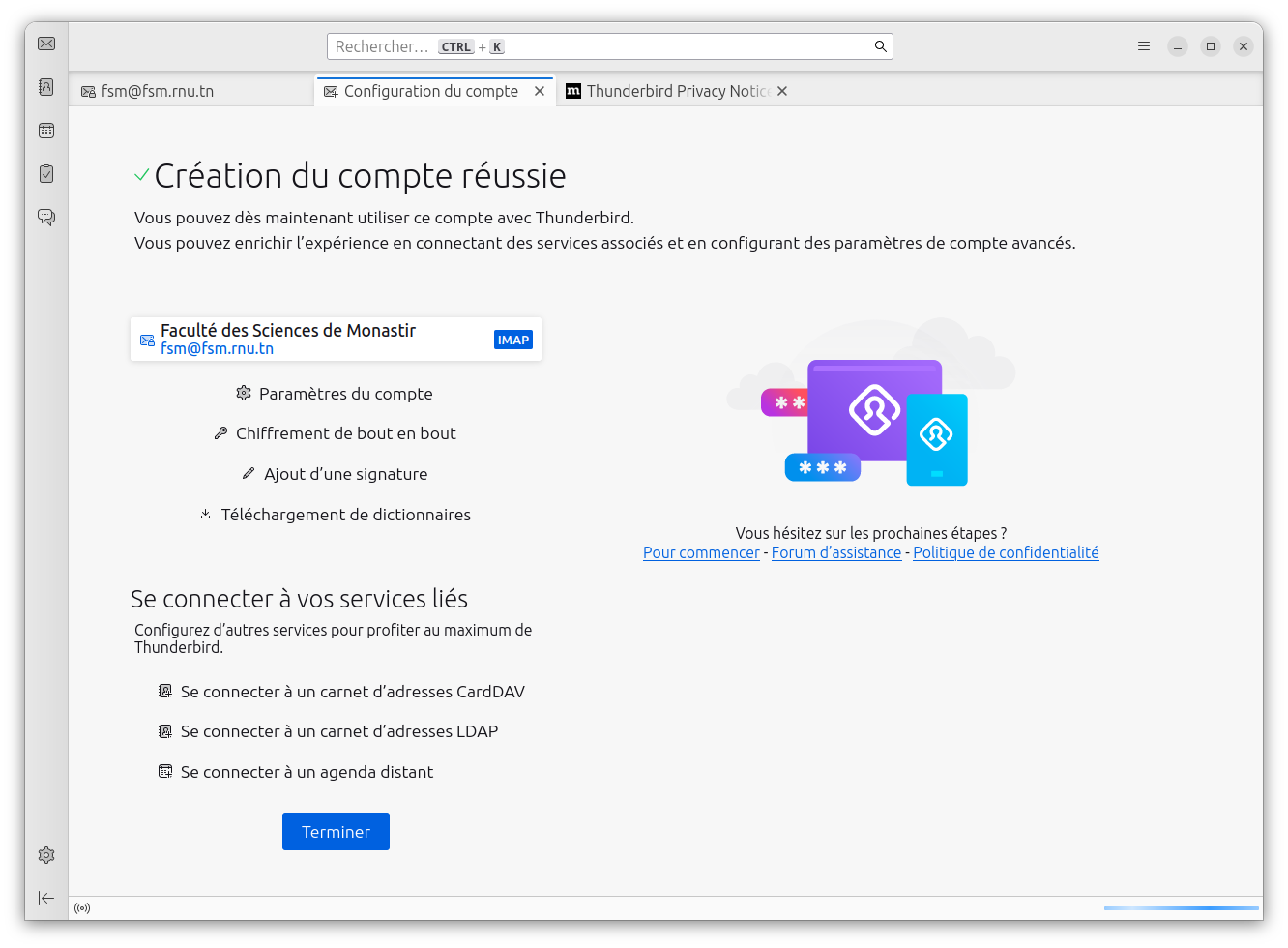
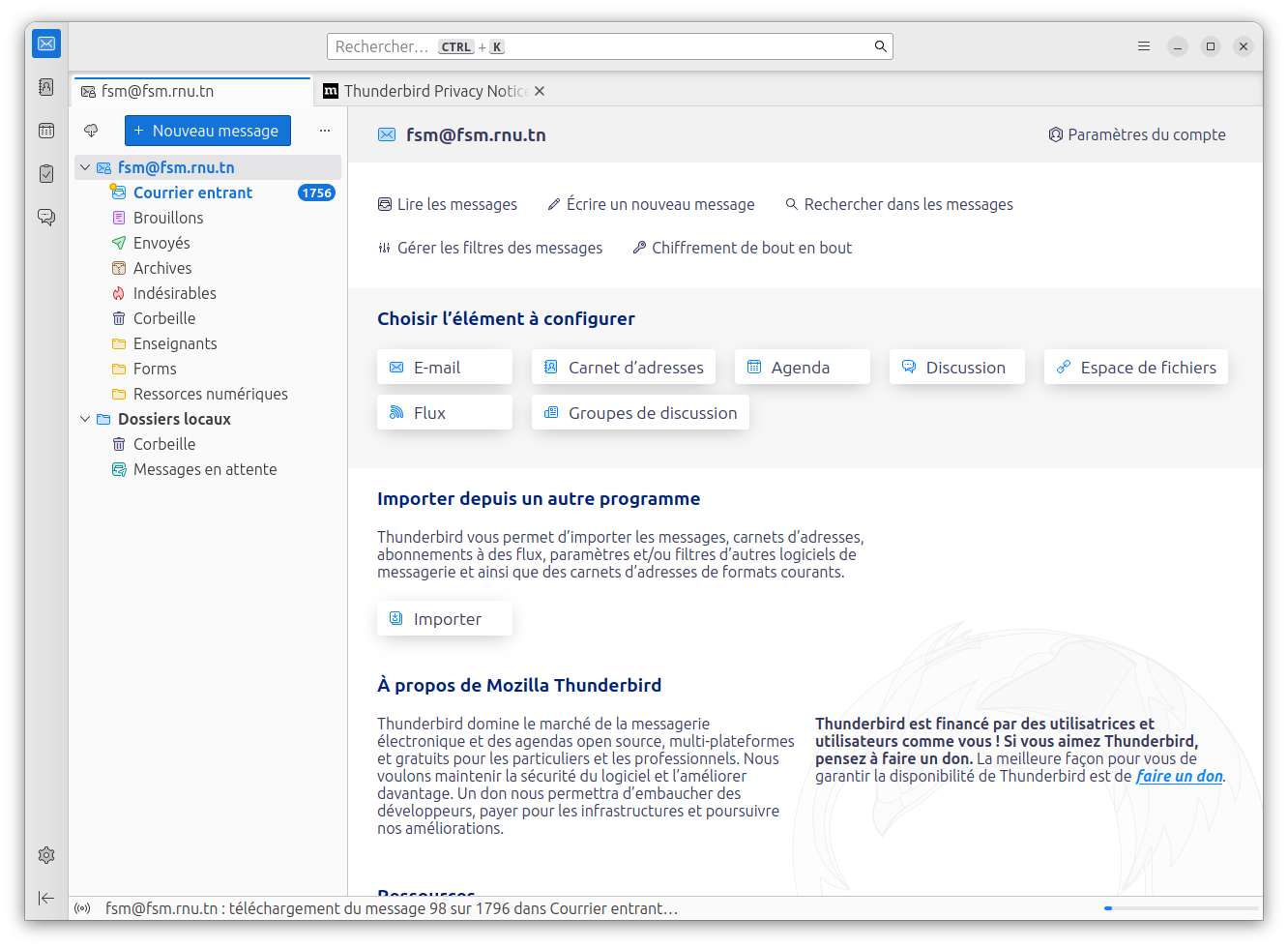
Ajouter un commentaire